#マイクラ
— A (@eiko19801976) February 23, 2025
ワールドコピーしてスポナーを探してみたらガチあった。
なんか清々しかった pic.twitter.com/Mr3Pr1Dhtj
マインクラフトで作ったお気に入りの建築物やワールドを、別の場所に移したいと思ったことはありませんか?
この記事では、マイクラのワールドコピーの基本から応用までを解説します。
ストラクチャーブロックを使った簡単コピー方法や、座標を使って複製できるcloneコマンドで建築物をコピーする手順など、ゲーム内で手軽にできる方法をご紹介。また、Java版とBedrock版のコピー機能の違いを押さえることで、自分の環境に合った方法を選べます。
さらに、スマホやPS4、Switchなどでのワールドコピー方法や、コピー失敗時のトラブルシューティングもまとめています。高度なテクニックとして、MCAselectorで大規模建築物を効率的にコピーする方法や、WorldEdit、Minescriptを使った建築物の移行にも触れています。
参考にいただけたらと思います。
- ストラクチャーブロックやコマンドを使った建築物のコピー方法
- Java版とBedrock版のコピー機能の違い
- 各デバイス(スマホ・PS4・Switch)でのワールドコピー手順
- コピー失敗時の原因と対処法
マイクラ ワールドコピーの基本と機種別対応
- ストラクチャーブロックを使った簡単コピー方法
- cloneコマンドで建築物をコピーする手順
- Java版とBedrock版のコピー機能の違い
- スマホ・PS4・Switchでのワールドコピー方法
- コピー失敗時のトラブルシューティング
ストラクチャーブロックを使った簡単コピー方法
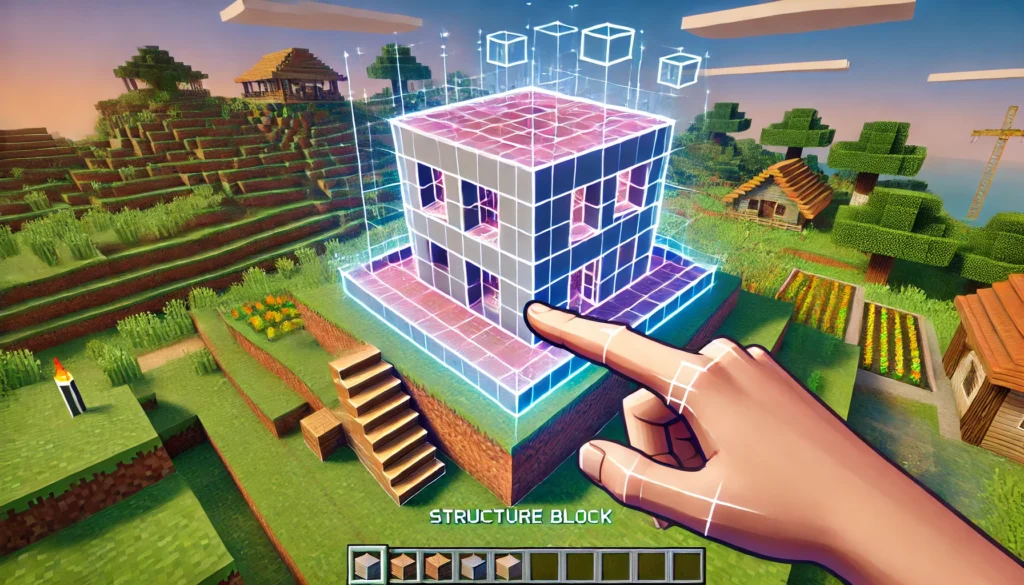
マインクラフトで作った素敵な建築物を別のワールドにコピーしたいと思ったことはありませんか?ストラクチャーブロックを使えば、特別なアドオンやインストールなしで簡単にコピーできます。まず、コマンドが使える状態(クリエイティブモードまたはチートON)にしておきましょう。
ストラクチャーブロックを入手するには、チャット欄に「/give @s structure_block」と入力します。このブロックを建築物の北西の角(X軸とZ軸の両方がマイナス方向)に設置しましょう。設置すると指定エリアが線で表示されるので分かりやすいですね。
ブロックを右クリックして範囲を設定します。コピーできる最大サイズは横と幅が64ブロック、高さが380ブロックまでとなっています。地面は不要で建築物だけをコピーしたい場合は、Y軸の値を-1から0に変更するとよいでしょう。
範囲設定が完了したら、名前をつけて保存します。日本語の名前も使えるので覚えやすい名前にしておくと良いですね。保存ボタンを押した後、エクスポートボタンも押しておきましょう。
設置先のワールドでは、同じくストラクチャーブロックを入手し、設置したい場所に置きます。モードを「ロード」に変更し、先ほど保存した建築物の名前を選択してインポートします。この時点ではまだ建築物は表示されず、範囲が境界線で示されるだけです。位置を確認し、問題なければ「ロード」ボタンをクリックすれば完成です!これで自分の作品を別のワールドでも楽しめますよ。
cloneコマンドで建築物をコピーする手順

ストラクチャーブロックの他に、マインクラフトでは「cloneコマンド」を使って建築物をコピー&ペーストすることができます。このコマンドは同じワールド内での複製に特に便利で、大きな建物を効率的に増やしたいときに重宝します。
cloneコマンドの基本的な構文は「/clone <始点座標x y z> <終点座標x y z> <コピー先の座標x y z>」となっています。これは「始点座標から終点座標までのブロックを、コピー先の座標に張り付ける」という意味です。
実際にコピーする手順は以下の通りです。まず、コピーしたい建築物の始点と終点の座標を確認します。マインクラフトでは「F3」キー(Javaエディション)を押すと座標が表示されるので、これを利用しましょう。始点と終点の座標をメモしたら、次にペーストしたい場所の座標も確認します。
これらの座標が揃ったら、チャット欄にコマンドを入力します。例えば、座標(10,10,10)から(20,20,20)までのブロックを座標(30,10,30)にコピーしたい場合は「/clone 10 10 10 20 20 20 30 10 30」と入力します。
cloneコマンドには「replace」「masked」「filtered」などのオプションもあります。「replace」はデフォルトで、指定範囲のすべてのブロックをコピーします。「masked」は空気ブロック以外をコピーし、「filtered」は特定のブロックだけをコピーできます。
このコマンドを使いこなせば、同じ建物を何度も作る手間が省け、建築の効率が大幅に上がるでしょう。大規模な街づくりや複雑な建築物の複製に、ぜひ活用してみてください。
Java版とBedrock版のコピー機能の違い
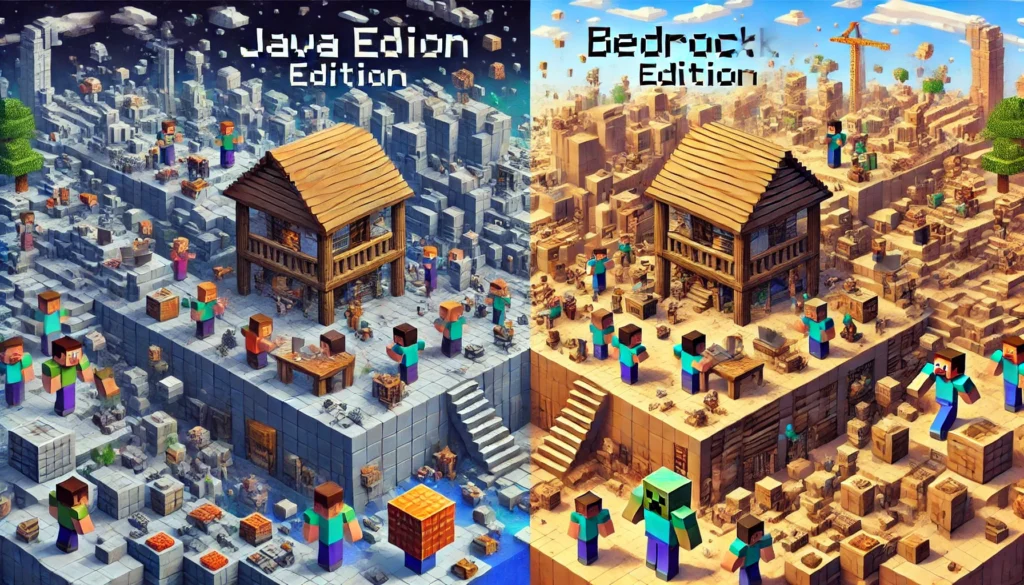
マインクラフトには「Java版」と「Bedrock版(統合版)」という2つの主要なエディションがあり、ワールドや建築物のコピー機能にもいくつかの違いがあります。これらの違いを理解しておくと、自分の環境に合った方法でコピーができるようになりますよ。
Java版では、MODやワールドエディタなどの外部ツールを使ったコピー方法が充実しています。例えば「WorldEdit」というMODを導入すれば、選択範囲のコピーやペーストが非常に直感的に行えます。また、MCAselectorというツールを使えば、チャンク単位で建築物を選択し、別のワールドに転送することも可能です。Java版はPC向けであるため、ファイルシステムへのアクセスも容易で、ワールドデータを直接コピーして管理することもできるのが特徴です。
一方、Bedrock版はより直感的なUI操作でワールドのコピーが可能です。ゲーム内から直接「ワールドをコピー」という機能を使って複製できます。また、ストラクチャーブロックの使い方もJava版と比べて少し異なり、Bedrock版ではより簡単に操作できるよう設計されています。cloneコマンドは両方のバージョンで使用可能ですが、構文や一部の機能に違いがあることもあります。
以下に主な違いをまとめました
| 機能 | Java版 | Bedrock版 |
|---|---|---|
| 外部ツール対応 | WorldEdit、MCAselectorなど多数 | 限定的 |
| ワールドコピー | ファイル操作が必要 | ゲーム内UIから直接可能 |
| コマンド | より多くのオプション | 基本的な機能に特化 |
| MOD対応 | 豊富 | アドオンという形で限定的 |
Java版はより高度なカスタマイズが可能である一方、Bedrock版は手軽さと互換性の高さが魅力です。使用している環境に合わせて、適切なコピー方法を選びましょう。
スマホ・PS4・Switchでのワールドコピー方法

モバイルデバイスやゲーム機でマインクラフトを楽しんでいる方も多いでしょう。これらのプラットフォームでもワールドのコピーは可能ですが、PCとは少し方法が異なります。それぞれの機器での具体的なコピー方法を見ていきましょう。
スマホ(Android/iOS)でのコピー方法は非常にシンプルです。マインクラフトを起動し、「遊ぶ」を選択します。コピーしたいワールドの右側にある鉛筆マークをタップし、設定画面を開きます。画面を下にスクロールすると「世界をコピー」というオプションがあるので、これをタップするだけで完了です。新しく「(ワールド名)のコピー」というワールドが作成されます。このコピーしたワールドの名前は後から変更できるので、バックアップした日付を入れておくと管理しやすくなります。
Nintendo Switchでも基本的な手順は同じです。ワールド選択画面で、コピーしたいワールドの横にある鉛筆アイコンを選び、設定メニューから「世界をコピー」を選択します。コントローラーの操作に慣れていない方は、誤って「削除」を選ばないよう注意しましょう。
PS4/PS5では、同様にワールド編集メニューからコピー機能にアクセスできます。ただし、コンソール間でのワールド転送(例:PS4からSwitchへ)は直接的には行えないため、注意が必要です。
どのプラットフォームでも、大規模な建築をした後や重要な進行ポイントの前には、このシンプルな方法でバックアップを取っておくことをお勧めします。万が一の事故や誤操作があっても、コピーしておいたワールドに戻れば安心です。また、実験的な建築や危険な冒険をする前にコピーしておけば、気兼ねなく挑戦できますよ。
コピー失敗時のトラブルシューティング
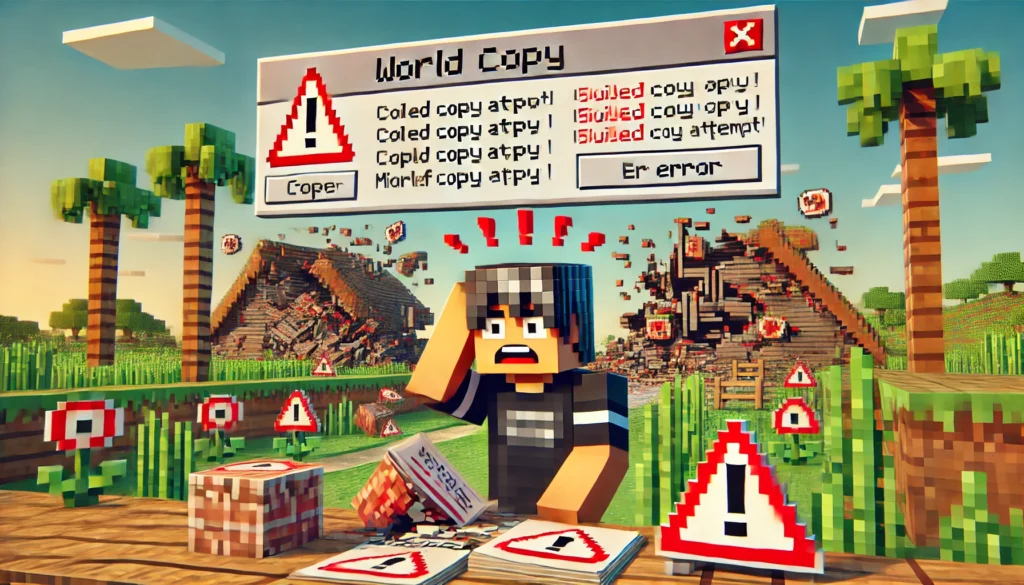
ワールドやストラクチャーのコピーに失敗することもあります。焦らずに原因を特定し、適切に対処しましょう。よくある問題とその解決法をご紹介します。
「世界のコピーに失敗しました」というエラーが表示される場合、まずストレージの空き容量を確認してください。特に大規模なワールドをコピーする際は、十分な空き容量が必要です。不要なアプリやファイルを削除して空き容量を増やしてみましょう。
Windowsユーザーの場合、OneDriveが有効になっているフォルダにエクスポートすると、0バイトのファイルになってしまうことがあります。エクスポートしたファイルのプロパティを確認し、サイズが0バイトになっていれば、OneDriveが管理していない場所(CドライブやUSBメモリなど)にエクスポートし直してみてください。
ストラクチャーブロックを使ったコピーが失敗する場合は、コピーしようとしている建築物のサイズを確認しましょう。最大サイズ(横と幅が64ブロック、高さが380ブロック)を超えていないか確認し、必要に応じて分割してコピーすることを検討してください。
ワールドが破損している場合は、MCAselectorなどのツールを使って破損したチャンクを削除することで問題が解決することもあります。Java版では、level.datファイルの問題が原因となっていることもあるため、バックアップがあれば置き換えてみるのも一つの方法です。
コマンドを使ったコピーが失敗する場合は、構文が正しいか、座標が適切か確認してください。また、コピー元とコピー先が離れすぎていると、「Cannot access blocks outside of the world」というエラーが表示されることがあります。この場合は、キャラクターをコピー元とコピー先の中間地点に移動させてから再試行してみましょう。
最後に、バージョンの違いによる問題も考えられます。特にJava版とBedrock版の間でのデータ移行は直接的には行えないため、専用のコンバーターツールを使用する必要があります。どうしても解決しない場合は、新しいワールドを作成し、ストラクチャーブロックを使って重要な建築物だけをコピーするという方法も検討してみてください。
高度なマイクラ ワールド コピーテクニック
- MCAselectorで大規模建築物を効率的にコピーする
- ワールド間で建物を完全に移行する方法
- チャンク単位でのワールドデータ転送テクニック
- Minescriptを活用した複雑な構造物の複製
- コピー&ペースト後の微調整とundoコマンドの活用
MCAselectorで大規模建築物を効率的にコピーする
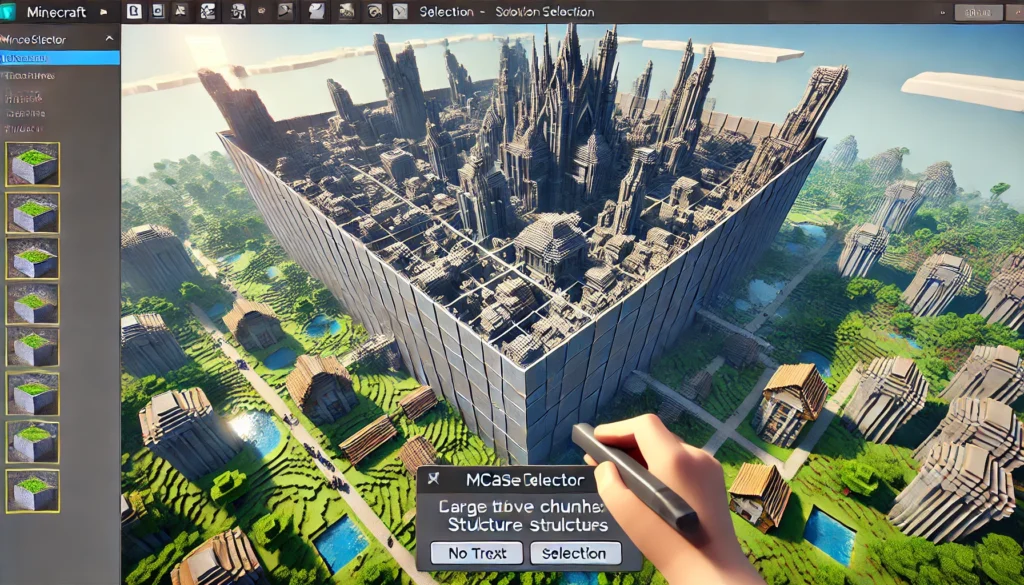
マインクラフトで大規模な建築物を作り上げた後、それを別のワールドに移したいと思ったことはありませんか?特にJava版を使っている方には、MCAselectorというツールがおすすめです。このツールを使えば、文章のコピペのような感覚で建築物をまるごと別ワールドに移せるんです。
MCAselectorの魅力は、チャンク単位で選択できること。マインクラフトのワールドはチャンクという16×16ブロックの区画で構成されていて、このツールではそれを視覚的に選択できます。例えば、海底神殿や村など大きな建築物も、チャンクごと選んで「Ctrl+C」でコピー、別ワールドで「Ctrl+V」でペーストするだけ。
使い方は意外と簡単です。まずMCAselectorをダウンロードして起動し、コピー元のワールドを開きます。マップが表示されたら、コピーしたい建築物のあるチャンクを選択。選択したチャンクは色付きで表示されるので、範囲が適切か確認しましょう。その後「Ctrl+C」でコピーし、コピー先のワールドを開いて「Ctrl+V」でペーストするだけ。
注意点としては、バイオームもそのままコピーされること。例えば、砂漠の建物を森林バイオームにペーストすると、そのチャンク部分だけ砂漠バイオームになります。また、MOBのスポーン条件も引き継がれる場合があるので、トラップなどを移動させる際は動作確認が必要でしょう。
大切なのは、操作前に必ずワールドのバックアップを取っておくこと。チャンク編集は基本的に元に戻せないので、万が一に備えておくと安心です。MCAselectorを使えば、時間をかけて作った建築物を無駄にすることなく、新しいワールドでも活用できますよ。
ワールド間で建物を完全に移行する方法

マインクラフトで作った素敵な建物を別のワールドに移したい場合、いくつかの方法があります。ここでは特にWorldEditというツールを使った方法を紹介しましょう。WorldEditはもともとサーバー用のプラグインですが、シングルプレイでも使えるようにするMODがあるので、Java版ユーザーなら試してみる価値ありです。
WorldEditを使った建物の移行は、大きく分けて「コピー→保存→読み込み→ペースト」という流れになります。まず、移動させたい建物を選択します。WorldEditの木の斧(//wandコマンドで入手)を使って、建物の一方の端を左クリック、反対側の端を右クリックして範囲を指定します。
次に「//copy」コマンドで建物をコピーし、「//schematic save 建物名.schematic」で保存します。この時点で建物のデータがファイルとして保存されるので、別のワールドに移ることができます。移動先のワールドでは「//schematic load 建物名.schematic」でファイルを読み込み、建てたい場所で「//paste」コマンドを実行すれば完了です。
この方法の良い点は、建物だけを正確に移動できること。周囲の地形やバイオームに影響を与えずに、建物だけを新しい場所に配置できます。また、位置がずれた場合は「//undo」コマンドで元に戻せるので安心です。
WorldEditを使いこなすには少し慣れが必要ですが、一度覚えてしまえば建築作業の効率が格段に上がります。大きな建物を複製したり、別ワールドに移したりする作業が、まるで文章のコピペのように簡単になりますよ。建築好きなプレイヤーにとって、必須のツールと言えるでしょう。
チャンク単位でのワールドデータ転送テクニック
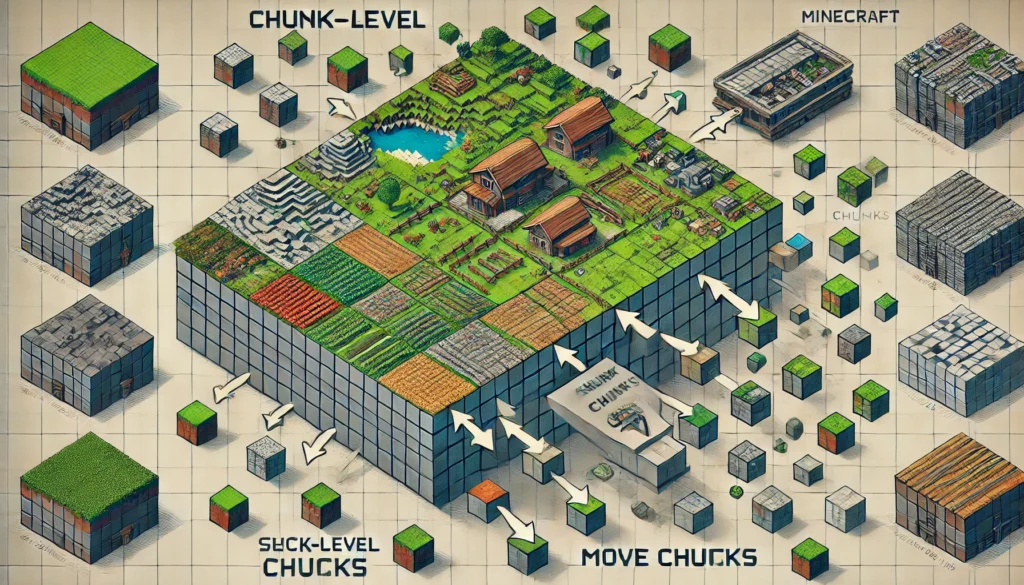
マインクラフトのワールドはチャンクという16×16ブロックの区画で管理されています。このチャンク単位でデータを転送すれば、建物だけでなく地形や地下構造物まで含めた完全なコピーが可能になります。特にJava版では、MCAselectorというツールを使うことで、このチャンク単位の転送が視覚的に行えるんです。
MCAselectorの基本的な使い方は、まずコピー元のワールドを開き、転送したいチャンクを選択します。選択方法は直感的で、マウスでドラッグするだけ。選択したチャンクは色付きで表示されるので、範囲が適切か確認しやすいのが特徴です。選択が完了したら「Ctrl+C」でコピーし、転送先のワールドを開いて「Ctrl+V」でペーストするだけでOK。
このテクニックの優れている点は、地上の建物だけでなく、地下の洞窟や鉱脈、さらには空中構造物まで含めた完全なコピーができること。また、バイオームデータもそのまま転送されるため、例えば雪原の建物を砂漠に持ってくると、そのチャンク部分だけ雪原バイオームになります。
注意すべき点としては、MOBのスポーン条件も引き継がれる場合があること。例えば、海底神殿をネザーに転送すると、ガーディアンが湧くという不思議な現象が起きることも。また、スライムチャンクなどの特殊なチャンク情報も転送されるので、トラップ類を移動させる際には動作確認が必要でしょう。
チャンク単位の転送は、配布マップの作成や、長年プレイしたワールドから特に気に入った部分だけを新ワールドに持っていきたい場合に非常に便利です。ただし、操作前には必ずバックアップを取っておくことをお忘れなく。チャンク編集は基本的に元に戻せないので、万が一に備えておくと安心です。
Minescriptを活用した複雑な構造物の複製
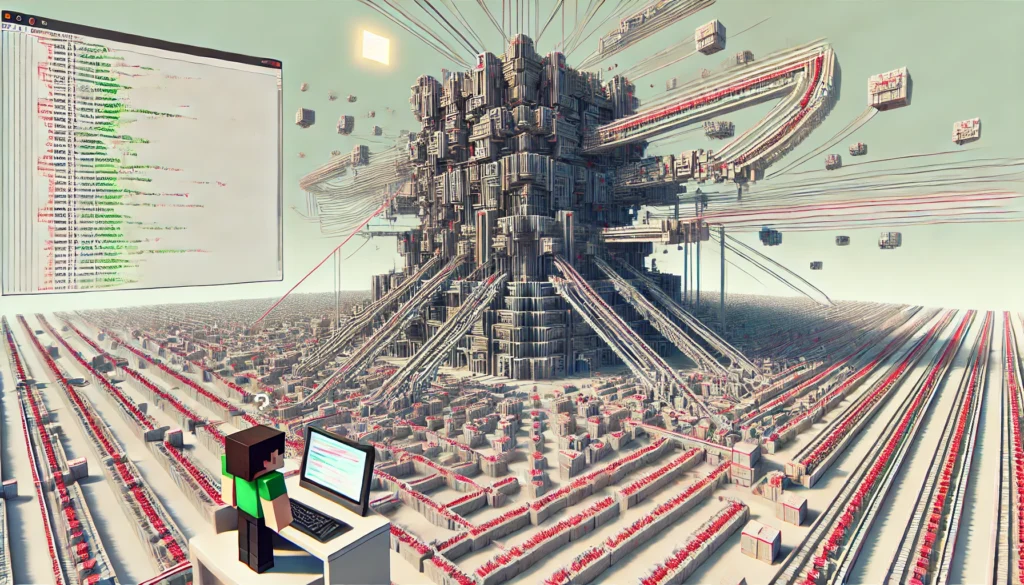
Minescriptは、マインクラフトでプログラミング的な操作を可能にする強力なツールです。このツールを使えば、複雑な構造物でも簡単にコピー&ペーストできるようになります。特にワールド間での建物の移動が、まるで文章のコピペのように直感的に行えるのが魅力です。
Minescriptでのコピー操作は非常にシンプル。まず、コピーしたい建物の範囲を指定します。コマンドは「\copy ~ ~ ~ ~X ~Y ~Z ラベル名」という形式で、「~ ~ ~」はプレイヤーの現在位置、「~X ~Y ~Z」は終点の相対座標を表します。例えば、プレイヤーの位置から10ブロック四方の立方体をコピーするなら「\copy ~ ~ ~ ~10 ~10 ~10 house」といった具合です。
コピーしたデータには「house」のようなラベルを付けられるので、複数の建物を別々にコピーして管理できます。これは大規模な建築プロジェクトで非常に便利な機能です。コピーが完了したら、別のワールドに移動して「\paste house」のようにペーストコマンドを実行するだけでOK。
Minescriptの優れている点は、単純な直方体だけでなく、複雑な形状の建物もそのままコピーできること。また、建物内の看板やチェストの内容物、さらにはレッドストーン回路の状態まで完全に保存されます。これにより、機能性のある複雑な建造物も簡単に複製可能です。
使いこなすコツとしては、コピー前に建物の大きさを把握しておくこと。F3キーを押して座標を確認しながら、必要な範囲をカバーする座標を計算しておくと良いでしょう。また、複数の小さな部分に分けてコピーし、それぞれに分かりやすいラベルを付けておくと、後で組み合わせて使いやすくなります。
Minescriptは学習曲線がやや急ですが、一度使い方を覚えれば建築作業の効率が格段に上がります。特に複雑な構造物を扱うクリエイティブプレイヤーにとって、必須のツールと言えるでしょう。
コピー&ペースト後の微調整とundoコマンドの活用

建物をコピー&ペーストした後、思った通りの位置や向きになっていないことはよくあります。そんな時に役立つのが、微調整テクニックとundoコマンドです。特にWorldEditやMinescriptなどのツールを使っている場合、これらの機能を活用することで完璧な仕上がりに近づけることができます。
まず、位置のずれを修正する方法から見ていきましょう。WorldEditを使っている場合、「//move」コマンドが便利です。例えば「//move 5 u」と入力すれば、選択した建物を上方向に5ブロック移動させることができます。方向は「u(上)」「d(下)」「n(北)」「s(南)」「e(東)」「w(西)」などで指定可能。細かい位置調整が簡単にできるのが魅力です。
建物の向きを変えたい場合は、「//rotate」コマンドが役立ちます。「//rotate 90」と入力すれば、コピーした建物を90度回転させることができます。回転角度は90度単位で指定するのがポイント。それ以外の角度だと建物が崩れてしまうことがあるので注意が必要です。また、「//flip」コマンドを使えば建物を鏡像反転させることも可能です。
これらの操作を行った後、やはり元の状態の方が良かったと思ったら「//undo」コマンドの出番です。このコマンドを使えば直前の操作を取り消すことができるので、安心して試行錯誤できます。複数回のundoも可能なので、何度か前の状態に戻ることもできますよ。
以下に、よく使う微調整コマンドをまとめました
| コマンド | 機能 | 例 |
|---|---|---|
| //move | 指定方向に移動 | //move 5 u(上に5ブロック移動) |
| //rotate | 回転 | //rotate 90(90度回転) |
| //flip | 反転 | //flip(プレイヤーの向きを基準に反転) |
| //undo | 操作を取り消し | //undo(直前の操作を取り消し) |
これらのコマンドを使いこなせば、コピー&ペースト後の微調整が格段に楽になります。最初は慣れるまで時間がかかるかもしれませんが、使いこなせるようになれば建築の可能性が大きく広がるでしょう。失敗を恐れずに、どんどん試してみてくださいね。
総括:マイクラ ワールドコピー完全ガイド《機種別コピー方法も解説》
この記事のまとめです。
- ストラクチャーブロックを使えばアドオンなしで建築物を別ワールドにコピーできる
- ストラクチャーブロックは「/give @s structure_block」で入手可能
- コピー範囲の最大は横幅64ブロック、高さ380ブロックまで
- ストラクチャーブロックで設定した範囲は名前を付けて保存し、別ワールドでロードする
- cloneコマンドでも建築物を同じワールド内でコピー可能
- cloneコマンドは始点・終点・コピー先の座標を指定して使う
- cloneにはreplace・masked・filteredなどのオプションがある
- Java版ではWorldEditやMCAselectorで効率的にコピーができる
- Bedrock版ではゲーム内UIでワールドコピーが簡単にできる
- スマホ・Switch・PS4でも設定画面からワールドコピーが可能
- コピー失敗時はストレージ容量やファイル保存先を確認する
- MCAselectorはチャンク単位で建築物を視覚的にコピーできるツール
- WorldEditでは建築物を.schematicファイルに保存して移行可能
- Minescriptを使えば構造物の状態を保持したままワールド間コピーが可能
- コピー後はmove・rotate・undoコマンドで微調整ができる









