Amazon fire HD10のタブレットでマイクラやろうとしたけど、Switch用のコントローラー🎮がうまく反応しない…
— mito_pa_pa (@mito_pa_pa) July 2, 2024
いろいろ試したけど、結局、Xbox用の🎮を買って解決することができた😅#マイクラhttps://t.co/zQqrdhFJFr pic.twitter.com/VMVvtPMpWB
マインクラフトをPCでプレイしている際に、「コントローラーが反応しない」と感じたことはありませんか?
特にマイクラPC統合版やJava版では、コントローラーの接続方法や設定が異なるため、正しく対処しないと操作できないことがあります。
本記事では、「マイクラpcコントローラー反応しない」と検索してたどり着いた方に向けて、基本的な接続方法や認識されない場合の登録手順、Bluetooth接続のトラブル対処法まで、段階的に解説します。
また、Xbox・PS4・PS5コントローラー別の原因と解決策、Javaエディションと統合版の互換性の違いなどにも触れながら、反応しない状況をスムーズに改善するための方法を紹介しています。
コントローラー設定の最適化やボタン誤作動の解消法も合わせてご紹介しますので、快適なマイクラプレイを目指す方はぜひ参考にしてください。
- マイクラPC版でのコントローラー接続方法の違い
- コントローラーが反応しない原因と対処法
- 使用するコントローラー別の設定や注意点
- Windowsのバージョン別に必要な確認手順
マイクラPCでコントローラーが反応しない原因と即効解決法
- マイクラとコントローラーの基本的な接続方法
- コントローラーが認識されない場合の登録手順
- Bluetoothコントローラーの接続トラブル対処法
- Xbox/PS4/PS5コントローラー別の動作しない問題と解決策
- Javaエディションと統合版の違いによる互換性問題
マイクラとコントローラーの基本的な接続方法

マインクラフトPCでコントローラーを使うための基本的な接続方法は、エディションによって若干異なります。統合版(Bedrock Edition)では比較的簡単に接続できますが、Java版では少し手順が複雑になります。
統合版の場合、USBケーブルでコントローラーをPCに接続するだけで自動認識されることが多いです。特にXbox純正コントローラーは、USBケーブルを挿すだけで使えるようになります。接続後、コントローラー中央のXboxボタンを2回ほど押すと、ライトが点灯して接続完了のサインとなります。
Bluetooth接続の場合は、まずWindowsの設定からBluetoothをオンにし、コントローラーのペアリングボタンを長押しして検出モードにします。PCに表示されたコントローラー名を選択してペアリングを完了させましょう。
マインクラフトを起動したら、設定メニューから「操作設定」を開き、コントローラーオプションを選択します。ここでボタン配置のカスタマイズも可能です。
Java版では外部ソフトウェアが必要になることが多く、JoyToKeyなどのマッピングソフトを使ってキーボード操作をコントローラーに割り当てる必要があります。ただし、このソフトは起動したままマインクラフトを開くと問題が生じることもあるため注意が必要です。
コントローラーが認識されない場合の登録手順
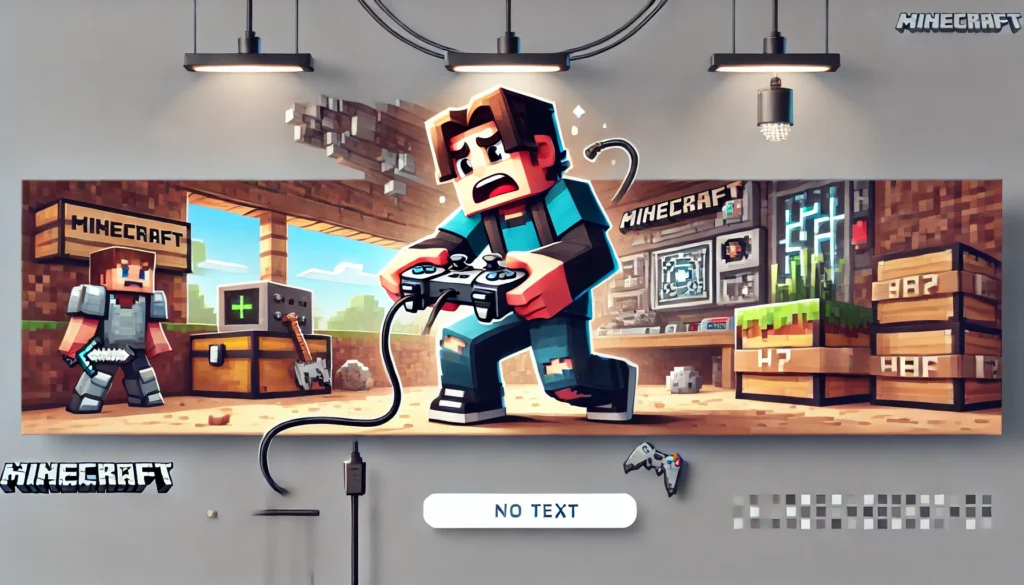
コントローラーを接続したのにマインクラフトで認識されない場合、いくつかの登録手順を試してみましょう。多くの場合、Windows側の設定やドライバーの問題が原因となっています。
まず、Windowsの「デバイスとプリンター」設定を開き、コントローラーが正しく認識されているか確認します。認識されていない場合は、「デバイスの追加」から手動で登録を試みましょう。ドライバーが最新でない可能性もあるため、デバイスマネージャーからドライバーの更新も確認してください。
次に、マインクラフト自体の設定を見直します。統合版では「設定」→「操作設定」からコントローラーオプションを有効にする必要があります。Java版の場合は、前述のようにマッピングソフトが必要ですが、設定が正しく保存されているか確認しましょう。
それでも解決しない場合は、別のUSBポートを試すことも効果的です。特にUSB 3.0ポート(青色のポート)は電力供給が安定しているため、認識率が向上することがあります。また、他のゲームでコントローラーが機能するか確認することで、問題がマインクラフト固有のものか判断できます。
最終手段として、コンピューターを再起動し、コントローラーを接続し直してみましょう。これによりドライバーが正しく読み込まれ、認識問題が解決することがあります。
Bluetoothコントローラーの接続トラブル対処法
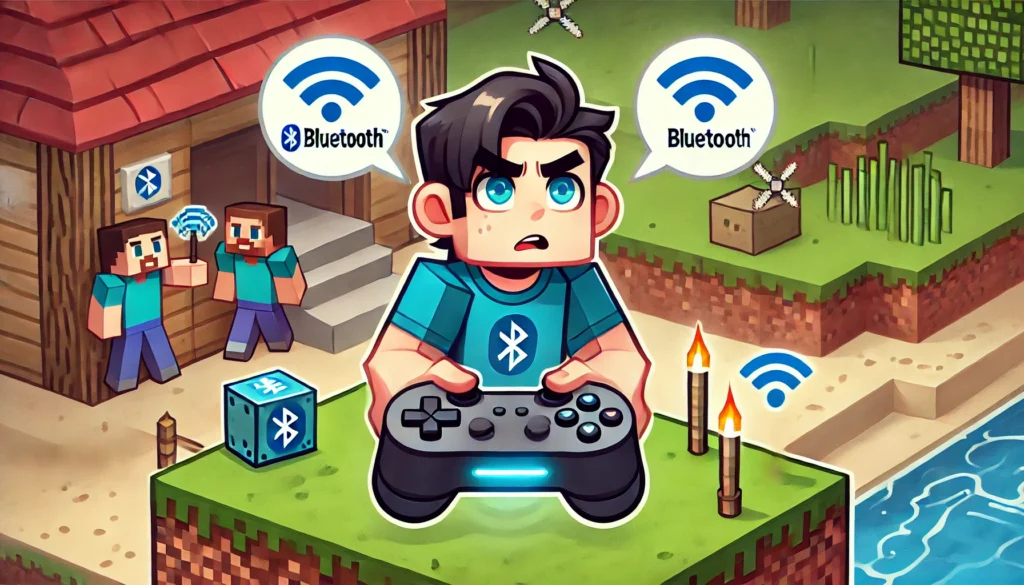
Bluetoothコントローラーを使用する際の接続トラブルは非常に一般的です。無線接続特有の問題に対処するためのポイントをいくつか紹介します。
最も多い問題は接続の不安定さです。これを解決するには、まずPCのBluetoothドライバーが最新かどうか確認しましょう。デバイスマネージャーからBluetoothアダプターを右クリックし、「ドライバーの更新」を選択します。また、Windowsのアップデートも忘れずに行いましょう。
コントローラーのバッテリー残量も重要なポイントです。残量が10%を下回ると、Bluetooth接続が不安定になることがあります。特にバッテリー節約モードが有効になっていると、Bluetooth接続が自動的に切断される場合もあるため、充電レベルを確認し、必要に応じて充電や電池交換を行いましょう。
電波干渉も接続トラブルの原因となります。Wi-Fiルーター、電子レンジ、他のBluetoothデバイスなどが近くにあると干渉が発生する可能性があります。これらの機器から離れた場所でプレイするか、干渉源となる機器の電源を一時的に切ることで改善することがあります。
ペアリングのリセットも効果的な対処法です。一度デバイスの登録を解除し、コントローラーのリセットボタンを押してから再度ペアリングを行います。これにより接続情報が更新され、問題が解決することがあります。
Xbox/PS4/PS5コントローラー別の動作しない問題と解決策

各種コントローラーには特有の問題があり、それぞれに適した解決策があります。コントローラー別の対処法を見ていきましょう。
Xboxコントローラーの場合、Windows PCとの相性は比較的良好ですが、それでも問題が発生することがあります。USBケーブル接続時に反応しない場合は、まずケーブル自体に問題
がないか確認しましょう。データ転送対応のUSBケーブルを使用しているか確認することも重要です。また、Xboxコントローラーには「DirectInput」と「XInput」という二つの入力モードがあり、スイッチを切り替えることで認識される場合があります。
PS4コントローラー(DualShock 4)は、Windows PCで使用する際に追加のドライバーやソフトウェアが必要になることがあります。「DS4Windows」というフリーソフトを利用すると、PS4コントローラーをXboxコントローラーとして認識させることができ、多くのゲームとの互換性が向上します。Bluetooth接続時は、PSボタンとSHAREボタンを同時に長押しすることでペアリングモードに入ります。
PS5コントローラー(DualSense)も基本的にはPS4コントローラーと同様ですが、より新しいため対応ソフトウェアが限られています。最新版の「DS4Windows」や「DualSenseX」などのツールを使用すると良いでしょう。また、PS5コントローラー特有の機能(触覚フィードバックなど)はPC上では制限されることが多いため、基本的な操作のみを期待するのが現実的です。
どのコントローラーでも共通して、Windowsの「ゲームコントローラー」設定で正しく認識されているか確認し、必要に応じてボタンのキャリブレーションを行うことも有効です。
Javaエディションと統合版の違いによる互換性問題

マインクラフトには「Java版」と「統合版(Bedrock Edition)」という二つの主要なエディションがあり、コントローラー対応にも大きな違いがあります。この違いを理解することで、多くの互換性問題を避けることができます。
統合版はコントローラーに対するネイティブサポートを提供しており、特にXboxコントローラーであれば接続するだけで使用できることが多いです。Windows 10/11のPCで動作し、Xbox、Nintendo Switch、PS4、モバイル端末など様々なプラットフォームとのクロスプレイにも対応しています。
一方、Java版はPC(Windows、Mac、Linux)専用で、コントローラーのネイティブサポートがありません。コントローラーを使用するには、JoyToKeyなどの外部マッピングソフトウェアが必須となります。これにより、コントローラーのボタンをキーボードやマウスの操作に割り当てる必要があります。
この基本的な違いから、「コントローラーが反応しない」という問題の原因と解決策も異なってきます。統合版でコントローラーが反応しない場合は、Windowsの設定やドライバーの問題を疑うべきですが、Java版では外部ソフトウェアの設定が正しいかを確認する必要があります。
また、統合版は自動アップデートされるのに対し、Java版は手動でアップデートする必要があります。このバージョンの違いがコントローラー対応に影響することもあるため、常に最新版を使用することをお勧めします。
互換性の問題を避けるためには、自分が使用しているマインクラフトのエディションを明確に把握し、それに適したコントローラー設定方法を選ぶことが重要です。
マイクラPCコントローラーの設定最適化でプレイ体験を向上
- デッドゾーン・スティック補正の最適設定方法
- コントローラーボタンの誤作動を解消するテクニック
- Windows10/11別コントローラー認識問題の解決法
- 快適なマイクラプレイを実現するおすすめコントローラー
デッドゾーン・スティック補正の最適設定方法

マインクラフトでコントローラーが思い通りに動かない原因の一つに、デッドゾーン設定の問題があります。デッドゾーンとは、スティックの遊び幅のことで、この設定が適切でないとキャラクターが勝手に動いたり、逆に操作が反応しにくくなったりします。
最適なデッドゾーン設定を見つけるには、まずマイクラの設定メニューから「操作設定」を開きましょう。ここで「スティックのデッドゾーン」という項目を探し、調整していきます。一般的に、デッドゾーンは小さいほど操作の遅延が減少し、スティックの使用可能範囲が広がります。しかし、小さすぎると勝手に視点が動くスティックドリフトが発生することも。
理想的な設定値としては、建築作業が多い場合は5~8%、戦闘が中心なら8~12%、初心者の方は10~15%程度から始めるとよいでしょう。自分のプレイスタイルに合わせて少しずつ調整していくのがコツです。
スティック補正も重要な要素です。コントローラーが反応しない場合、Windows側でスティックのキャリブレーションを行うことで改善できることがあります。「コントロールパネル」→「デバイスとプリンター」からコントローラーを右クリックし、「ゲームコントローラーの設定」を選択。「プロパティ」からスティックの補正を行えます。
特にXboxコントローラーを使用している場合、「Xbox Accessories」アプリを利用すると、より細かいスティック感度の調整が可能になります。PS4/PS5コントローラーの場合は、「DS4Windows」などのソフトを使うと同様の調整ができるでしょう。
デッドゾーンとスティック補正を適切に設定することで、マイクラでの建築の精度向上や戦闘時のエイム安定につながり、ストレスなくゲームを楽しむことができるようになりますよ。
コントローラーボタンの誤作動を解消するテクニック

コントローラーのボタンが勝手に押されたり、反応しなかったりする問題は、マイクラプレイヤーにとって大きなストレスとなります。こうした誤作動を解消するためのテクニックをいくつか紹介しましょう。
まず試したいのが、コントローラーの物理的なメンテナンスです。長期間使用していると、ボタンの隙間にホコリや汚れが溜まり、誤作動の原因となることがあります。コントローラーの電源を切り、隙間に息を吹きかけるか、エアダスターを使って清掃してみましょう。特にスティック周りは汚れが溜まりやすいので、注意が必要です。
次に、コントローラーのリセットも効果的です。多くのコントローラーには小さなリセットボタンがあり、これを押すことで内部設定を初期化できます。リセットボタンの位置はコントローラーの種類によって異なるため、説明書やメーカーのウェブサイトで確認するとよいでしょう。
ボタン割り当ての変更も検討してみてください。マイクラの設定メニューから「操作設定」を開き、問題のあるボタンの機能を別のボタンに割り当て直すことで、一時的に問題を回避できることがあります。例えば、ジャンプボタンが誤作動するなら、別のあまり使わないボタンにジャンプ機能を割り当てるといった具合です。
また、コントローラーのファームウェアが最新かどうかも確認しましょう。Xboxコントローラーなら「Xbox Accessories」アプリ、PS4/PS5コントローラーならPC接続時に自動的に更新プログラムが提供されることがあります。最新のファームウェアにすることで、多くの誤作動問題が解決することも少なくありません。
それでも問題が解決しない場合は、コントローラーの内部に問題がある可能性も考えられます。特に古いコントローラーの場合、ボタンのバネや接点が劣化していることもあるため、修理や新しいコントローラーへの買い替えを検討する時期かもしれません。
Windows10/11別コントローラー認識問題の解決法

Windows 10と11では、コントローラーの認識に関する問題が異なる場合があります。それぞれのOSに合わせた解決法を見ていきましょう。
Windows 10でコントローラーが認識されない場合、まずはUSBポートを変更してみることをおすすめします。特にUSB 3.0ポート(青色のポート)は電力供給が安定しているため、認識率が向上することがあります。また、コントローラーを接続した後、Windowsが自動的にドライバーをインストールするまで少し待つことも大切です。
Windows 10特有の問題として、「ゲームコントローラー」設定が見つからないことがあります。この場合は、検索ボックスに「joy.cpl」と入力すると、直接ゲームコントローラー設定画面を開くことができます。ここでコントローラーが「接続済み」と表示されているか確認しましょう。
一方、Windows 11では、Bluetoothコントローラーの接続に関する問題が多く報告されています。Bluetoothドライバーを更新することで解決できることが多いので、デバイスマネージャーからBluetoothアダプターを右クリックし、「ドライバーの更新」を選択してみてください。
どちらのOSでも効果的な方法として、「デバイスマネージャー」からドライバーを手動で更新する方法があります。「ほかのデバイス」カテゴリに「AC controller」などの名前で表示されているコントローラーを見つけ、右クリックして「ドライバーの更新」を選択します。「コンピューター上の利用可能なドライバーの一覧から選択します」を選び、「Xbox360周辺機器」から「XBOX 360 controller For Windows」を選択すると、多くの場合認識されるようになります。
特にPS4/PS5コントローラーを使用している場合は、Windows 10/11どちらでも「DS4Windows」というソフトウェアを使うことで、XboxコントローラーとしてWindowsに認識させることができます。これにより、マイクラを含む多くのゲームとの互換性が向上します。
マイクラの統合版(Bedrock Edition)はXinputのコントローラーにのみ対応しており、DirectInputのコントローラーは使用できないという点も覚えておくと良いでしょう。使用しているコントローラーがXinput対応かどうか確認することも重要です。
快適なマイクラプレイを実現するおすすめコントローラー
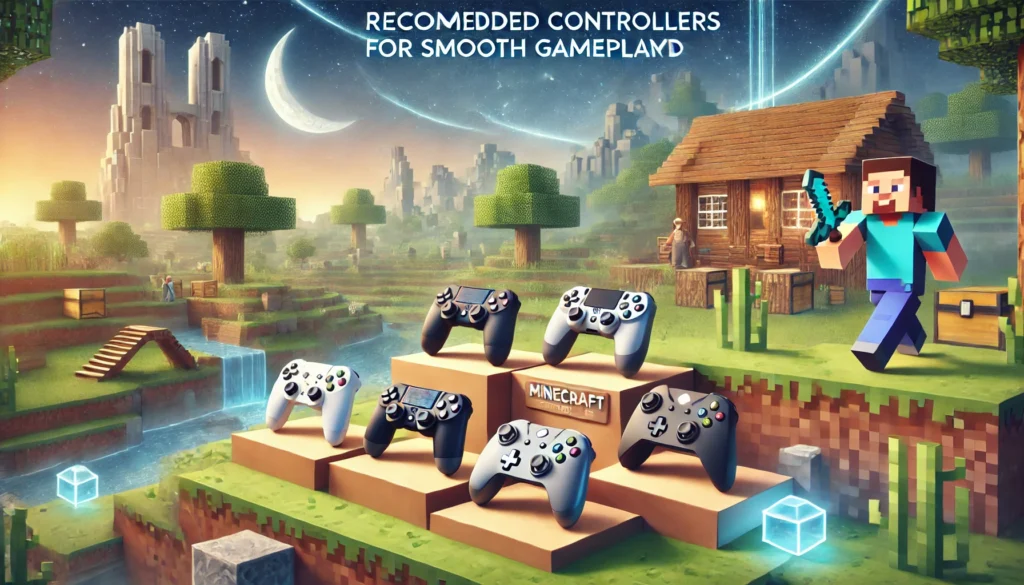
マインクラフトを快適にプレイするためには、信頼性の高いコントローラーを選ぶことが重要です。ここでは、PCでのマイクラプレイに特におすすめのコントローラーをいくつか紹介します。
最もおすすめなのは「Xbox ワイヤレス コントローラー」です。Microsoftの純正品であるため、Windows PCとの相性が抜群で、接続も簡単です。USBケーブルで接続するだけで自動認識されることが多く、Bluetooth接続にも対応しています。価格も6,000円前後とリーズナブルで、滑りにくいテクスチャー加工が施されているため、長時間のプレイでも快適に操作できます。
より高度な操作を求めるなら「Xbox Elite ワイヤレス コントローラー Series 2」も選択肢に入れてみてください。スティックの硬さを調整できる機能があり、デッドゾーンの問題に悩まされにくいという大きなメリットがあります。価格は高めですが、マイクラだけでなく他のゲームもプレイする方には長期的に見て良い投資になるでしょう。
PS4/PS5コントローラー(DualShock 4/DualSense)も人気の選択肢です。ただし、PCでの使用には「DS4Windows」などの追加ソフトウェアが必要になることが多いため、初心者の方には少しハードルが高いかもしれません。それでも、すでにPlayStationを持っている方なら、手持ちのコントローラーを活用できるのは大きなメリットです。
予算を抑えたい方には「Logicool G ゲームパッド F310r」がおすすめです。2,300円程度とかなりリーズナブルながら、マイクラをプレイするのに必要な機能はしっかり備えています。有線接続のみの対応ですが、その分接続の安定性は高いと言えるでしょう。
以下に、おすすめコントローラーの比較表をまとめました。
| コントローラー名 | 価格目安 | 接続方式 | 特徴 |
|---|---|---|---|
| Xbox ワイヤレス コントローラー | 6,000円前後 | 有線・無線 | Windows PCとの相性抜群、設定簡単 |
| Xbox Elite Series 2 | 20,000円前後 | 有線・無線 | スティック硬さ調整可能、高耐久性 |
| DualSense (PS5) | 9,000円前後 | 有線・無線 | 追加ソフト必要だが操作感良好 |
| Logicool F310r | 2,300円前後 | 有線のみ | コスパ良好、シンプルで扱いやすい |
自分のプレイスタイルや予算に合わせて、最適なコントローラーを選んでみてくださいね。
総括:マイクラ PCコントローラーが反応しない原因と今すぐできる解決法!
この記事のまとめです。
- 統合版はUSB接続で自動認識される場合が多い
- Bluetooth接続ではペアリング操作とWindows設定の確認が必要
- Java版はJoyToKeyなどの外部ソフトが必要
- コントローラーが認識されない場合は「デバイスとプリンター」で確認する
- ドライバーが最新かデバイスマネージャーで確認・更新する
- USBポートを変更すると解決することがある
- 他のゲームで使えるか試して原因を切り分ける
- Bluetoothの不安定さはドライバー更新や電波干渉対策で改善する
- コントローラーのバッテリー残量を確認し充電する
- PS系コントローラーはDS4Windowsなどのソフトが必要
- スティックのデッドゾーンを調整して誤動作を防ぐ
- スティック補正はコントロールパネルから実行できる
- ボタンの誤作動は掃除やボタン割り当て変更で対処する
- Windowsのバージョンにより対処法が異なるので注意する
- Xinput対応のコントローラーを使用するのが最も安定する









