無意識でしゃがんだまま防具取ろうとしたら防具立て踊っててわらった😂
— ayamo (@ayamocraft) September 11, 2023
しゃがみで防具立てのポーズ変えられるの知らなかった👀#あやもiPhoneクラフト#マイクラ#Minecraft #マイクラ統合版#マイクラ好きと繋がりたい#マイクラ建築 #マイクラサバイバル pic.twitter.com/EhelprGYXJ
防具立てを活用したいと思っているあなたへ。
本記事では防具立ての基本的な作り方から、Java版と統合版でのポーズ変更方法、防具や武器の持たせ方、さらには建築や装飾への応用テクニックまで解説します。
防具立てのポーズは、コマンドやレッドストーンを活用することで自由自在に調整が可能です。
各バージョンにおける違いや、防具立てのカスタマイズ方法、ポーズの固定・保存方法も含め、実用的な知識を一通り紹介しています。
これからマイクラで防具立てを活用した装飾や演出を楽しみたい方にぴったりの内容です。
- 防具立ての作り方と基本的な使い方
- Java版と統合版でのポーズ変更方法の違い
- 武器や防具を持たせるテクニック
- 建築や装飾に活かせるポーズ活用術
マイクラの防具立てポーズ基本ガイド:作り方から変更方法まで
- 防具立ての基本と作り方
- Java版での防具立てポーズの変更方法
- 統合版(BE)での防具立てポーズの変更手順
- 防具立てポーズの種類と一覧
- 防具立てに武器や盾を持たせるテクニック
防具立ての基本と作り方

マインクラフトの防具立ては、お気に入りの防具を飾ったり、拠点の装飾に使ったりできる便利なアイテムです。見た目もおしゃれで、インテリアとしても大活躍してくれます。
防具立てを作るには、まず材料を集める必要があります。必要なものは「滑らかな石のハーフブロック」1個と「棒」6本です。滑らかな石のハーフブロックは、石を精錬して滑らかな石を作り、それを作業台か石切台でハーフブロックに加工します。棒は木材から簡単に作れますね。
作業台での配置は以下のようになります。
| 1段目 | 棒 | 棒 | 棒 |
|---|---|---|---|
| 2段目 | なし | 棒 | なし |
| 3段目 | 棒 | 滑らかな石のハーフブロック | 棒 |
クラフトが完了すると、防具立てが1つ作成されます。スタックは16個までできるので、たくさん作りたい場合は複数回クラフトしましょう。
設置は簡単で、手に持って好きな場所を右クリックするだけ。設置した防具立てには、ヘルメット、チェストプレート、レギンス、ブーツといった防具を装備させることができます。装備させたい防具を手に持って防具立てを右クリックするだけでOKです。
防具立てを回収したい場合は、素早く2回攻撃すると壊れて回収できます。装備させていた防具もちゃんとドロップするので安心してください。タイガの村の防具鍛冶場では、すでに防具が装備された防具立てを見つけることもあるので、見かけたら回収してみるのも良いでしょう。
Java版での防具立てポーズの変更方法

Java版でのポーズ変更は少し複雑で、基本的にはコマンドを使用する必要があります。通常のサバイバルモードでは防具立てのポーズを変えることができないため、クリエイティブモードでコマンドを使うか、管理者権限が必要になってきます。
まず基本的なポーズ変更コマンドは以下のようになります
/summon armor_stand ~ ~ ~ {ShowArms:true,Pose:{LeftArm:[0f,0f,0f],RightArm:[0f,0f,0f],Head:[0f,0f,0f],Body:[0f,0f,0f],LeftLeg:[0f,0f,0f],RightLeg:[0f,0f,0f]}}このコマンドでは、腕を表示するShowArms:trueの設定と、各部位のポーズを角度で指定しています。角度は[X軸回転,Y軸回転,Z軸回転]の順で指定し、単位はdegree(度)です。数値を変えることで様々なポーズを作れます。
例えば、右腕を90度上げたい場合は
/summon armor_stand ~ ~ ~ {ShowArms:true,Pose:{RightArm:[270f,0f,0f]}}このようにします。X軸270度は腕を前に90度上げる動きになります。
Java版では、ポーズを簡単に作成できるオンラインツールも存在します。「Armor Stand Tool」などで検索すると見つかるでしょう。これらのツールを使えば、視覚的にポーズを調整し、対応するコマンドを自動生成してくれるので非常に便利です。
既に設置した防具立てのポーズを変更したい場合は、以下のようなコマンドを使います
/data merge entity @e[type=armor_stand,limit=1,sort=nearest] {Pose:{RightArm:[270f,0f,0f]}}このコマンドは最も近くにある防具立ての右腕のポーズを変更します。慣れるまでは少し難しいかもしれませんが、練習すれば自在にポーズを作れるようになりますよ。
統合版(BE)での防具立てポーズの変更手順
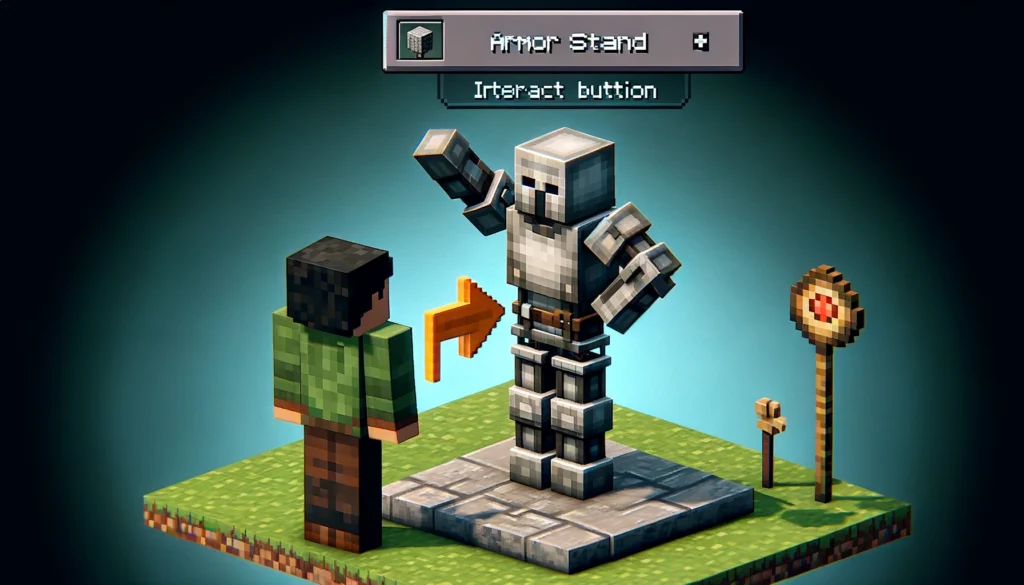
統合版(Bedrock Edition)では、Java版と違ってコマンドなしでも防具立てのポーズを変更できるのが大きな特徴です。Switch、スマホ、Xbox、Windowsの統合版で遊んでいる方には朗報ですね。
統合版での防具立てポーズ変更は非常に簡単で、以下の2つの方法があります
- スニーク+使用操作:防具立ての隣に立ち、スニーク(しゃがみ)ボタンを押しながら使用ボタン(右クリックやタップ)を押すと、防具立てのポーズが変わります。何度も繰り返すことで、様々なポーズを試すことができます。
- レッドストーン信号:防具立てにレッドストーン信号を送ると、ポーズが変わります。ボタンやレバーを防具立ての近くに設置し、それを操作することでポーズを変更できます。
特に面白いのは、レッドストーン信号を使った方法です。クロック回路を作って定期的に信号を送ると、防具立てが自動的にポーズを変え続け、まるで踊っているように見えます。パーティー会場や賑やかな場所の装飾にぴったりですよ。
統合版では、防具立てに腕がデフォルトで表示されているため、Java版のように特別なコマンドを使わなくても、武器や道具を持たせることができます。手に持たせたいアイテムを持って防具立てを右クリックするだけで装備させることが可能です。
ただし、統合版でのポーズ変更はランダムなので、特定のポーズを正確に再現したい場合は少し時間がかかるかもしれません。気に入ったポーズが出るまで何度か試してみましょう。コマンドを使えば、Java版同様に正確なポーズ指定も可能です。
防具立てポーズの種類と一覧

マインクラフトの防具立てには、様々なポーズがあります。特に統合版では、スニーク+使用操作やレッドストーン信号によって変更できるポーズがいくつか用意されています。主なポーズの種類を見ていきましょう。
基本ポーズ
- 通常のT字ポーズ(デフォルト)
- 腕を下げたポーズ
- 片腕を上げたポーズ
- 両腕を前に出したポーズ
- 腕を交差させたポーズ
特殊ポーズ
- 歩いているようなポーズ
- 座っているようなポーズ
- 片足を上げたポーズ
- 頭を傾げたポーズ
Java版では、コマンドを使って各部位の角度を細かく指定できるため、理論上は無限のポーズを作ることができます。例えば、剣を構えるポーズ、弓を引くポーズ、盾を構えるポーズなど、戦闘シーンを再現することも可能です。
また、防具立ての各部位は独立して動かせるので、頭だけを回転させたり、片腕だけを動かしたりといった細かい調整もできます。これにより、物語のシーンを再現したり、オリジナルのポーズを作ったりすることが可能になります。
ポーズを考える際のヒントとしては、実際のプレイヤーの動きを参考にするとよいでしょう。例えば、採掘している姿、剣で攻撃している姿、弓を引いている姿などを防具立てで再現すると、より生き生きとした展示ができます。
建築物の雰囲気に合わせたポーズを選ぶことで、世界観をより豊かにすることができるでしょう。お城の入り口には剣と盾を持った衛兵のポーズ、図書館には本を読むポーズ、厨房には料理をするポーズなど、場所に合わせた演出が可能です。
防具立てに武器や盾を持たせるテクニック

防具立てに武器や盾を持たせることで、より迫力のある展示や装飾が可能になります。Java版と統合版で方法が異なるので、それぞれ解説していきましょう。
Java版での方法
Java版では、デフォルトの防具立ては腕が表示されていないため、まずはコマンドで腕を表示させる必要があります。以下のコマンドを使用しましょう:
/summon armor_stand ~ ~ ~ {ShowArms:true}腕が表示された防具立てが召喚されたら、武器や道具を手に持って右クリックすることで、防具立ての右手にアイテムを持たせることができます。左手には盾専用となっており、盾を持って右クリックすると装備させることが可能です。
統合版での方法
統合版では、デフォルトで腕が表示されているため、特別なコマンドは必要ありません。持たせたいアイテムを手に持って防具立てを右クリックするだけで、簡単に武器や道具を持たせることができます。
ディスペンサーを使った方法
両バージョンで使える方法として、ディスペンサーを使った装備方法があります。防具立ての近くにディスペンサーを設置し、その中に持たせたいアイテムを入れます。ボタンやレバーでディスペンサーを作動させると、アイテムが防具立てに装備されます。
特に盾は、ディスペンサーを使うと左手に装備させやすいです。ディスペンサーの向きによって装備される位置が変わることもあるので、いろいろな角度から試してみるとよいでしょう。
ポーズと組み合わせたテクニック
武器を持たせるだけでなく、適切なポーズと組み合わせることで、より臨場感のある展示が可能になります。例えば
- 剣を持たせて攻撃ポーズにする
- 弓を持たせて射撃ポーズにする
- 盾を構えて防御ポーズにする
- ツルハシを持たせて採掘ポーズにする
これらのポーズはJava版ではコマンドで細かく調整できますし、統合版ではスニーク+使用操作で近いポーズを探すことができます。
武器と防具を組み合わせることで、騎士や戦士、弓兵など様々なキャラクターを表現できるので、お城や要塞の装飾に最適です。また、頭装備にモブの頭を使うことで、さらにユニークな展示も可能になりますよ。
マイクラ防具立てポーズの応用:装飾からレッドストーン連動まで
- レッドストーンを使った防具立ての自動制御
- 防具立てを使った装飾テクニック
- 防具立てのカスタマイズと特殊効果
- 防具立てポーズの固定と保存方法
レッドストーンを使った防具立ての自動制御

マインクラフトの防具立ては、ただ飾るだけでなく、レッドストーン回路と組み合わせることで動きのある展示が可能になります。特に統合版(BE)では、防具立てにレッドストーン信号を送ることでポーズが自動的に変化するという面白い特性があるんです。
まず基本的な自動制御の仕組みを作るには、防具立てとレッドストーンコンパレーター、レッドストーンダスト、そしてレッドストーントーチが必要です。設置方法は簡単で、防具立てを置く台を2つ用意し、その間にレッドストーンコンパレーターを配置します。コンパレーターの前後にレッドストーンダストを置き、最後にレッドストーントーチを設置すれば完成です。
この仕組みでは、レッドストーン信号が一定間隔で防具立てに送られ、自動的にポーズが切り替わります。まるで踊っているかのような動きを演出できるので、パーティー会場や賑やかな場所の装飾に最適ですよ。
より複雑な動きを作りたい場合は、リピーターを使って信号の間隔を調整したり、複数の防具立てに異なるタイミングで信号を送ることも可能です。例えば、3つの防具立てを使って、1体目→2体目→3体目の順番でポーズが変わるような連鎖反応を作れば、まるでダンスの振り付けのような動きを表現できるでしょう。
また、昼夜サイクルに合わせて動く仕掛けも作れます。日照センサーをレッドストーン回路に組み込めば、夜になると自動的に防具立てのポーズが変わるような仕組みも実現可能です。例えば、昼間は普通に立っている衛兵が、夜になると警戒態勢のポーズに変わるといった演出も面白いでしょう。
防具立てを使った装飾テクニック

防具立ては単なる防具の展示台以上の可能性を秘めています。工夫次第で建築物の雰囲気をぐっと引き立てる装飾要素になるんですよ。
まず基本的な装飾として、お城や要塞の入り口に衛兵を配置する方法があります。防具立てに鉄や金の防具を着せ、剣や盾を持たせれば、立派な衛兵の完成です。統合版では簡単に武器を持たせられますが、Java版ではコマンドが必要になることを覚えておきましょう。
また、頭部分にはプレイヤーヘッドやモブの頭を装着させることで、様々なキャラクターを表現できます。例えば、ゾンビやスケルトンの頭を使えば、モンスターの展示室を作ることも可能です。頭と防具の組み合わせで個性的なキャラクターを作り出せるのが魅力ですね。
さらに、防具立てを半分埋め込むテクニックも効果的です。ハーフブロックの上に防具立てを置き、適切なポーズにすれば、テーブルに置かれた装飾品や、壁から突き出た腕のような演出も可能になります。特に統合版では、スニーク+使用操作でポーズを変更できるので、理想的な形を見つけやすいでしょう。
建築のテーマに合わせた装飾も考えてみましょう。例えば、図書館なら本を持った防具立て、厨房なら調理器具を持った防具立て、鍛冶場ならハンマーを持った防具立てといった具合に。小さな防具立て(Small:true)を使えば、人形のような小物も表現できますよ。
透明化した防具立て(Invisible:true)に防具だけを着せる技も面白いです。まるで空中に浮かぶ防具のように見え、魔法的な雰囲気を演出できます。
防具立てのカスタマイズと特殊効果

防具立ては、コマンドやツールを使うことでさらに多彩なカスタマイズが可能になります。特にJava版ではNBTタグを活用した高度なカスタマイズが魅力的ですよ。
まず基本的なカスタマイズとして、防具立てのサイズ変更があります。「Small:true」というタグを指定すると、防具立てを小さくできます。これを活用すれば、子供のキャラクターや小さな人形のような表現が可能になります。小さな防具立てに合わせて、革の防具を染色して着せれば、かわいらしい人形のディスプレイの完成です。
また、「NoBasePlate:true」を指定すれば、防具立ての下の台座を消すことができます。これにより、よりナチュラルな見た目になり、実際のキャラクターのような印象を与えられます。「NoGravity:true」を使えば、防具立てが空中に浮かぶようになるので、飛行しているキャラクターや幽霊のような表現も可能になります。
「Invisible:true」は防具立て自体を透明にするタグです。これを使えば、防具だけが空中に浮かんでいるような不思議な光景を作り出せます。魔法の部屋や神秘的な空間の演出に最適ですね。
Java版では、オンラインの「Armor Stand Tool」というツールを使うと、直感的に防具立てのポーズを調整できます。このツールでは、各部位の角度を視覚的に調整し、対応するコマンドを自動生成してくれるので非常に便利です。
さらに、防具立てに名前を付けることもできます。「CustomName」タグを使えば、防具立ての上に名前を表示させることが可能です。これを活用して、博物館の展示品の説明や、キャラクターの名前を表示させるといった使い方もできるでしょう。
防具立てポーズの固定と保存方法

せっかく苦労して作った防具立てのポーズ、誤って壊してしまったら大変ですよね。そこで、防具立てのポーズを固定したり保存したりする方法を知っておくと安心です。
Java版では、「Invulnerable:1」というタグを使うことで、防具立てを無敵状態にできます。これにより、プレイヤーが攻撃しても壊れなくなるので、大切な展示物を保護するのに役立ちます。さらに「DisabledSlots」タグを使えば、他のプレイヤーが防具立ての装備を変更できないようにロックすることも可能です。
統合版でも同様の効果を得るには、コマンドを使用する必要があります。例えば、「/ability @e[type=armor_stand] mayfly true」というコマンドで、防具立てに特定の能力を付与することができます。
また、作成した防具立てのポーズを保存するには、構造ブロックが便利です。構造ブロックを使えば、防具立てを含む範囲を保存し、別の場所に複製することが可能になります。これにより、同じポーズの防具立てを何体も作る手間が省けますね。
特に複雑なポーズを作った場合は、コマンドをメモしておくことも重要です。Java版の場合、「/data get entity @e[type=armor_stand,limit=1,sort=nearest] Pose」というコマンドで、最も近くにある防具立てのポーズデータを取得できます。このデータをコピーしておけば、後で同じポーズを再現することが可能になります。
防具立てのポーズを固定する際の注意点として、レッドストーン信号に反応しないようにするには、レッドストーン信号が届かない場所に設置するか、間に絶縁ブロックを置くといった工夫が必要です。特に統合版では、レッドストーン信号でポーズが変わる特性があるため、この点に注意しましょう。
総括:マイクラ 防具立てのポーズ完全ガイド!《作り方や活用法》
この記事のまとめです。
- 防具立ては棒6本と滑らかな石のハーフブロック1個でクラフトできる
- 設置後は右クリックで防具を装備させることができる
- 回収は2回素早く攻撃することで可能
- Java版ではコマンドで細かくポーズを設定できる
- ShowArms:trueを指定することで腕を表示できる
- Poseタグを使えば各部位の角度を自由に変更できる
- 統合版ではスニーク+右クリックでポーズを変更できる
- レッドストーン信号でポーズが自動で切り替わる特性がある
- Armor Stand Toolを使うと視覚的にポーズ作成ができる
- ディスペンサーで武器や盾を自動装備させられる
- NoBasePlate:trueで土台を非表示にできる
- Small:trueを使えば小さな人形のような防具立てが作れる
- Invisible:trueで防具立て自体を透明化できる
- CustomNameタグで名前を表示させて演出が可能
- Invulnerable:1を指定すれば破壊を防止できる









