マイクラ建築【魔女の家】
— リチマ777 (@ritima777) February 15, 2025
テクスチャと防具立てを使い、
細かいオブジェを作ってます!#マイクラ #Minecraft #Minecraft建築コミュ pic.twitter.com/b8iSfqlYrc
マインクラフトの世界をもっと自分好みにカスタマイズしたいと考えたとき、「テクスチャの作り方」を知ることは大きな一歩です。
本記事では、テクスチャとは何か、その基本サイズや仕組みから、リソースパックの構造と編集方法まで、初心者にもわかりやすく解説しています。
また、実際にゲーム内でテクスチャを確認するためのFillコマンドの使い方や、防具・アイテムのテクスチャファイル配置場所も紹介します。
環境別マイクラテクスチャの作り方ガイドや、スマホやSwitchでの作業方法、初心者におすすめの編集しやすいテクスチャ例、便利な無料ツールの紹介まで、幅広くカバーしています。
自分だけのマイクラの世界を作る第一歩として、ぜひ参考にしてください。
- テクスチャの基本構造と作成方法がわかる
- リソースパックの編集手順が理解できる
- テクスチャ確認に便利なコマンドの使い方がわかる
- 環境別のテクスチャ導入方法が学べる
マイクラのテクスチャ作り方を基礎から学ぼう
- テクスチャとは?基本サイズと仕組み
- リソースパックの構造と編集方法
- テクスチャ編集に役立つFillコマンドの使い方
- 防具やアイテムのテクスチャファイル配置場所
- 初心者向けテクスチャ一覧と参考例
テクスチャとは?基本サイズと仕組み

マインクラフトのテクスチャとは、ゲーム内のブロックやアイテムの見た目を決める画像ファイルのことです。これらの画像がキューブ状のブロックの各面に貼り付けられて、マイクラ独特の世界観を作り上げています。
基本的なテクスチャのサイズは16×16ピクセルが標準となっています。この小さなサイズがマイクラの特徴的なドット絵スタイルを生み出しているのです。もちろん、32×32ピクセルや64×64ピクセルなど、より高解像度のテクスチャも作成可能ですが、サイズが大きくなるほどゲームの動作が重くなる点には注意が必要でしょう。
テクスチャの仕組みは意外とシンプルです。例えば、一般的なブロックは立方体なので、上面・下面・側面(東西南北)のテクスチャが必要になります。多くの場合、これらは同じ画像が使われますが、木材ブロックのように上下面と側面で異なるテクスチャを使うものもあります。
テクスチャファイルはPNG形式で保存され、透明部分を含めることができるのも特徴の一つ。これにより、ガラスや葉ブロックのような半透明の表現が可能になっているのです。
オリジナルのテクスチャを作る際は、画像編集ソフトを使ってドット単位で描いていきます。ペイントのような基本的なソフトでも十分作成可能ですが、レイヤー機能のあるソフトを使うとより効率的に作業できるでしょう。
リソースパックの構造と編集方法

リソースパックとは、マインクラフトのテクスチャやサウンド、言語ファイルなどをまとめたパッケージです。自分好みの見た目にゲームを変更したいときに使用します。
リソースパックの基本構造は以下のようになっています
リソースパック名/
├ pack.mcmeta (パックの情報を記述するファイル)
├ pack.png (パックのアイコン画像、128×128ピクセル推奨)
└ assets/
└ minecraft/
├ textures/ (テクスチャ画像を格納)
│ ├ block/ (ブロックのテクスチャ)
│ ├ item/ (アイテムのテクスチャ)
│ └ entity/ (エンティティのテクスチャ)
├ models/ (3Dモデルの定義ファイル)
└ blockstates/ (ブロックの状態を定義)リソースパックを作成するには、まず空のフォルダを作り、その中に「pack.mcmeta」ファイルを作成します。このファイルには以下のような内容を記述します
{
"pack": {
"pack_format": 22,
"description": "マイオリジナルパック"
}
}「pack_format」の数値はマイクラのバージョンによって異なります。例えば、1.20.4では22を指定します。「description」には好きな説明文を入れられます。
次に、「assets/minecraft」というフォルダ構造を作り、その中に変更したいテクスチャを配置していきます。例えば、土ブロックのテクスチャを変更したい場合は、「assets/minecraft/textures/block/dirt.png」というパスに新しい画像ファイルを置きます。
完成したリソースパックは、Minecraftの「resourcepacks」フォルダに入れることで使用できるようになります。ゲーム内の設定から「リソースパック」を選び、作成したパックを有効にすれば適用完了です。
テクスチャ編集に役立つFillコマンドの使い方
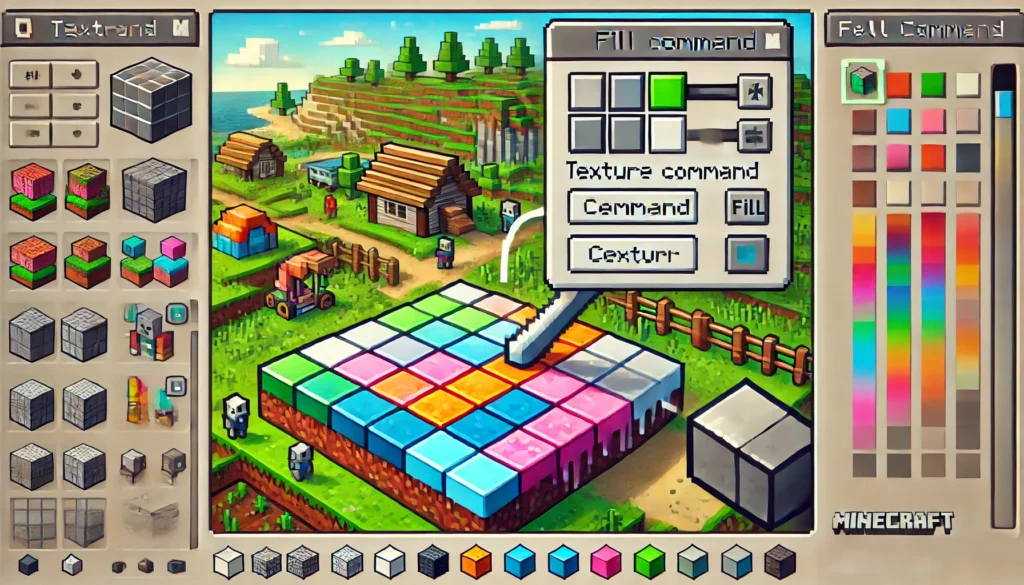
Fillコマンドは直接テクスチャを編集するものではありませんが、テクスチャ制作の参考となる建築物を素早く作ったり、テクスチャの見え方をゲーム内でテストしたりする際に非常に役立ちます。
基本的なFillコマンドの構文は以下の通りです
/fill 例えば、現在地から東に10ブロック、高さ5ブロック、南に10ブロックの範囲を石ブロックで埋めたい場合
/fill ~ ~ ~ ~10 ~5 ~10 stoneテクスチャ制作において特に役立つFillコマンドの応用方法をいくつか紹介します。
まず、「replace」オプションを使うと、特定のブロックだけを別のブロックに置き換えられます。これを使えば、作成したテクスチャの見え方を様々な環境で確認できます。
/fill replace また、「hollow」オプションを使うと中が空洞の箱を作れます。これでテクスチャの内側と外側の見え方を同時に確認できるのです。
/fill hollow「outline」オプションを使えば、指定した範囲の外側だけをブロックで囲むことができます。これにより、テクスチャの連続性や接続部分の見え方をチェックするのに最適です。
テクスチャ制作では、実際にゲーム内で見た時の印象が重要です。Fillコマンドを活用して様々な配置パターンを素早く作り、自分のテクスチャがどのように見えるかを確認しながら調整していくとよいでしょう。
防具やアイテムのテクスチャファイル配置場所
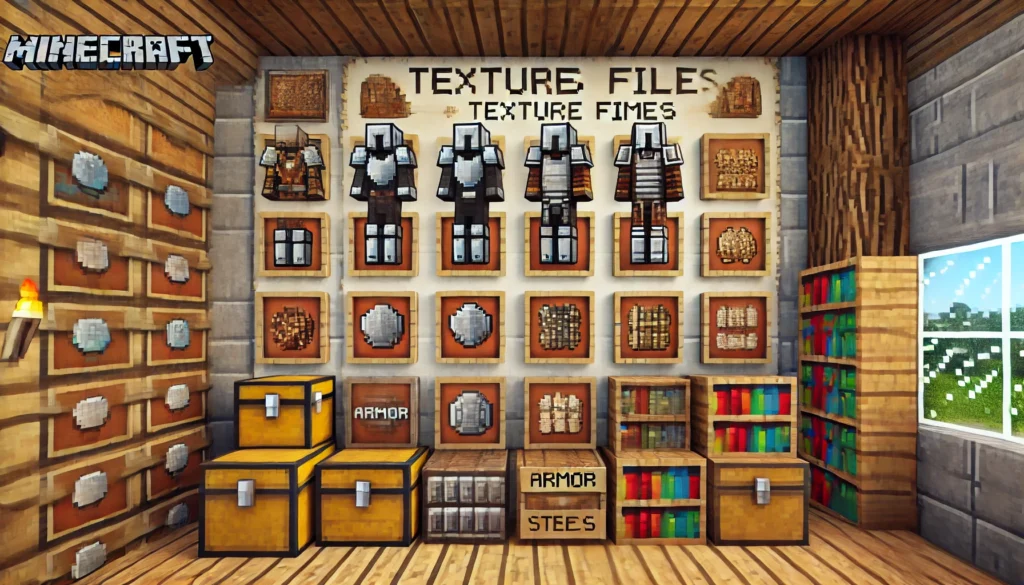
マインクラフトで防具やアイテムのテクスチャを変更する場合、ファイルの配置場所を正確に把握することが重要です。Java版とBedrock版(統合版)では若干構造が異なりますので、それぞれ説明していきましょう。
Java版では、リソースパック内の配置場所は以下のようになります
アイテムのテクスチャ
assets/minecraft/textures/item/このフォルダには剣や食べ物、ツールなどのアイテムテクスチャを配置します。例えば、ダイヤモンドの剣なら「diamond_sword.png」という名前で保存します。
防具のテクスチャは少し特殊で、2種類のファイルが必要です
assets/minecraft/textures/models/armor/このフォルダには「[素材名]_layer_1.png」と「[素材名]_layer_2.png」という2つのファイルを配置します。layer_1は主にヘルメットと胸当て、layer_2はレギンスとブーツの見た目を決定します。例えば、ダイヤモンド防具なら「diamond_layer_1.png」と「diamond_layer_2.png」となります。
Bedrock版(統合版)では、少し構造が異なります
textures/items/
textures/models/armor/防具テクスチャの作成は少し複雑で、プレイヤーの体に合わせた特殊なレイアウトになっています。初めて作る場合は、既存のテクスチャをベースにして編集するのがおすすめです。
アイテムのテクスチャを作成する際の注意点として、ほとんどのアイテムは16×16ピクセルですが、防具やツールなど一部のアイテムは16×16より大きいサイズが使われていることがあります。既存のテクスチャのサイズを確認してから作業を始めるとよいでしょう。
初心者向けテクスチャ一覧と参考例

マインクラフトでテクスチャ制作を始めたばかりの方には、まずは簡単なブロックから挑戦することをお勧めします。以下に、初心者に適したテクスチャの一覧と参考例を紹介します。
初心者向け編集しやすいテクスチャ
| ブロック/アイテム | 難易度 | 特徴 |
|---|---|---|
| 土ブロック | ★☆☆☆☆ | 単色で模様が少なく、最も簡単 |
| 木材 | ★☆☆☆☆ | シンプルな木目模様のみ |
| 石ブロック | ★★☆☆☆ | やや複雑な模様があるが基本は単色 |
| 羊毛 | ★☆☆☆☆ | 色違いで16種類作れる |
| 食べ物アイテム | ★★☆☆☆ | 小さいがキャラクター性を出しやすい |
初めてのテクスチャ制作では、まず既存のテクスチャを少し変更するところから始めるのがコツです。例えば、土ブロックの色を少し変えたり、木材の木目の方向を変えたりするだけでも、独自性のあるテクスチャパックの第一歩となります。
テクスチャ制作のアイデアとしては、現実世界の素材感を参考にするのも良い方法です。例えば、実際の石の写真を見ながら石ブロックを描いたり、本物の木材の質感を参考にしたりすると、リアルな雰囲気のテクスチャが作れます。
また、テーマを決めてパックを作るのも楽しいでしょう。例えば「中世ファンタジー風」や「未来的なSF風」など、統一感のあるデザインにすると見栄えが良くなります。
初心者がよく陥る失敗として、テクスチャの色のコントラストが強すぎたり、模様が細かすぎたりすることがあります。実際にゲーム内で見た時、遠くから見ても識別しやすく、かつ目が疲れないバランスを意識しましょう。
最後に、コミュニティサイトやフォーラムで他の制作者のテクスチャを参考にするのも良い勉強になります。ただし、他人の作品をそのまま使用せず、あくまで参考にとどめ、オリジナルの作品を作ることが大切です。
環境別マイクラテクスチャの作り方ガイド
- Java版で独自テクスチャを作成する手順
- 統合版テクスチャのカスタマイズ方法
- スマホで簡単にテクスチャを作る技術
- Switch版テクスチャ変更の制限と対処法
- おすすめテクスチャ作成ツールと無料ソフト
Java版で独自テクスチャを作成する手順

マインクラフトJava版で自分だけのテクスチャを作るのは、思ったより簡単です。まず最初に、テクスチャパック(リソースパック)の基本的な構造を理解しましょう。
テクスチャパックを作るには、まずマインクラフトのランチャーを開き、「インストール」タブから使いたいバージョンのフォルダアイコンをクリックします。次に「versions」フォルダを開き、対象のバージョンの.jarファイルを見つけましょう。このファイルをデスクトップにコピーし、拡張子を.jarから.zipに変更します。
この.zipファイルを解凍すると、「assets」フォルダが出てきます。この中の「minecraft」フォルダ内にある「textures」フォルダに、ゲーム内のすべてのテクスチャが格納されています。ブロックのテクスチャは「blocks」フォルダに、アイテムのテクスチャは「items」フォルダにあります。
自分のテクスチャパックを作るには、新しいフォルダを作成し、その中に「pack.mcmeta」というファイルと「assets/minecraft/textures」という階層のフォルダを作ります。pack.mcmetaファイルには以下のような内容を記述しましょう
{
"pack": {
"pack_format": 22,
"description": "マイオリジナルパック"
}
}「pack_format」の数値はマイクラのバージョンによって異なるため、最新の情報を確認することをお勧めします。
次に、変更したいテクスチャを画像編集ソフトで作成し、元のファイル名と同じ名前で保存します。例えば、土ブロックのテクスチャを変更したい場合は、「assets/minecraft/textures/block/dirt.png」というパスに新しい画像を配置します。
最後に、作成したフォルダをzip形式で圧縮し、そのファイルを「.minecraft/resourcepacks」フォルダに移動させれば完成です。あとはゲーム内の設定からリソースパックを有効にするだけで、自分だけのテクスチャを楽しめますよ。
統合版テクスチャのカスタマイズ方法

統合版(Bedrock版)でのテクスチャカスタマイズは、Java版とは少し異なる方法で行います。統合版では「リソースパック」という形でテクスチャを変更していきます。
まず最初に、統合版のバニラテクスチャが必要になります。これは公式サイトからダウンロードするか、既存のリソースパックを参考にすることができます。ダウンロードしたバニラリソースパックを解凍すると、「textures」というフォルダが見つかるはずです。
統合版のリソースパックの基本構造は以下のようになっています
- manifest.json(パックの情報を記述するファイル)
- pack_icon.png(パックのアイコン画像)
- textures/(テクスチャ画像を格納するフォルダ)
「manifest.json」ファイルには、リソースパックの名前やバージョン、説明などの情報を記述します。以下は基本的な例です
{
"format_version": 2,
"header": {
"name": "マイオリジナルパック",
"description": "自作のテクスチャパック",
"uuid": "xxxxxxxx-xxxx-xxxx-xxxx-xxxxxxxxxxxx",
"version": [1, 0, 0],
"min_engine_version": [1, 20, 0]
},
"modules": [
{
"type": "resources",
"uuid": "yyyyyyyy-yyyy-yyyy-yyyy-yyyyyyyyyyyy",
"version": [1, 0, 0]
}
]
}UUIDは一意の識別子で、オンラインのUUID生成ツールで簡単に作成できます。
次に、変更したいテクスチャを画像編集ソフトで作成し、元のファイル名と同じ名前で保存します。例えば、土ブロックのテクスチャを変更したい場合は、「textures/blocks/dirt.png」というパスに新しい画像を配置します。
すべての変更が完了したら、フォルダ全体を選択して圧縮し、拡張子を.zipから.mcpackに変更します。このファイルをダブルクリックすると、マインクラフトが自動的に起動し、リソースパックがインポートされます。あとはゲーム内でリソースパックを有効にすれば、オリジナルテクスチャの完成です。
スマホで簡単にテクスチャを作る技術
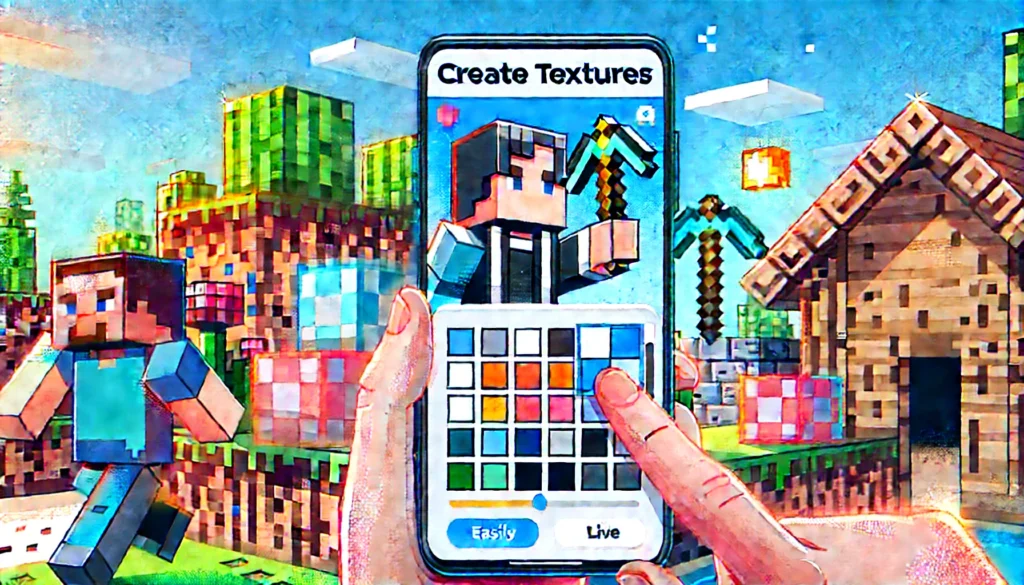
スマートフォンでもマインクラフトのテクスチャを作成・編集することができます。パソコンがなくても、スマホ一台でオリジナルのテクスチャパックを作れるのは嬉しいポイントですね。
まず必要なのは、テクスチャ作成用のアプリです。「Texture Maker for Minecraft PE」などのアプリがApp StoreやGoogle Playで入手可能です。これらのアプリは、テクスチャの作成から編集、そしてマインクラフトへの適用までをサポートしています。
アプリをインストールしたら、次のステップに進みましょう
- アプリを起動し、「新規作成」や「Create」などのボタンをタップします。
- 編集したいテクスチャのカテゴリ(ブロック、アイテムなど)を選択します。
- 具体的に変更したいテクスチャ(例:ダイヤモンドの剣)を選びます。
- 画面上でピクセルを直接タップして色を変えたり、ブラシツールを使って描いたりできます。
多くのアプリでは、レイヤー機能や色選択ツール、塗りつぶしツールなどが用意されているので、細かい編集も可能です。編集が終わったら、保存ボタンをタップして作品を保存しましょう。
テクスチャが完成したら、アプリ内の「エクスポート」や「マインクラフトに適用」などの機能を使って、直接ゲームに反映させることができます。多くの場合、アプリが自動的にマインクラフトを起動し、テクスチャパックをインポートしてくれます。
スマホでテクスチャを作る際のコツとしては、画面が小さいので指先で細かい作業がしづらい場合は、スタイラスペンを使うと便利です。また、複雑なテクスチャよりもシンプルなデザインから始めると挫折しにくいでしょう。
スマホでのテクスチャ作成は、移動中や外出先でも気軽に創作活動ができる利点があります。ちょっとした空き時間に自分だけのマインクラフトの世界を彩るテクスチャを作ってみてはいかがでしょうか。
Switch版テクスチャ変更の制限と対処法

Nintendo Switch版マインクラフトでは、残念ながらPC版やスマホ版と比べてテクスチャの変更に制限があります。公式マーケットプレイスで購入したテクスチャパック以外を適用するのは、標準の方法では難しいのが現状です。
Switch版の主な制限として、外部からダウンロードした無料のリソースパックを直接インポートする機能がありません。また、ファイルシステムへの直接アクセスも制限されているため、PCやスマホのように簡単にファイルを追加することができないのです。
しかし、いくつかの対処法があります。まず、他のプレイヤーのワールドに参加した際に、そのワールドで使用されているリソースパックがあれば、「リソースパックをダウンロードしますか?」という質問に「はい」と答えることでダウンロードできます。ただし、このテクスチャは参加したワールド内でのみ適用され、自分のワールドには持ち帰れません。
もう一つの方法は、ホームブリューを利用する方法です。これはSwitchの改造が必要になるため、保証が切れるリスクがあることを理解した上で行う必要があります。ホームブリューを導入したSwitchでは、「user0:/premium_cache/resource_pack/」というパスにテクスチャパックをインストールすることで使用できるようになります。
また、Switch版でテクスチャパックの読み込みエラーが発生した場合は、設定から「ストレージ」を選び、キャッシュデータをクリアすることで解決することがあります。特に「Natural Textures」パックを削除し、再ダウンロードすることで問題が解決したという報告もあります。
Switch版でのテクスチャ変更は制限が多いですが、公式マーケットプレイスにも魅力的なテクスチャパックが多数あります。無料のものもあるので、まずはそちらを試してみるのも良いでしょう。また、将来的なアップデートで外部テクスチャのサポートが改善される可能性もあるため、公式情報をチェックし続けることをお勧めします。
おすすめテクスチャ作成ツールと無料ソフト

マインクラフトのテクスチャを作るには、適切なツールを選ぶことが大切です。初心者から上級者まで、それぞれのニーズに合ったソフトウェアを紹介します。
まず初心者におすすめなのが「Paint.NET」です。このソフトは無料でありながら、レイヤー機能やプラグイン対応など、テクスチャ作成に必要な基本機能を備えています。シンプルで直感的なインターフェースなので、画像編集の経験が少ない方でも扱いやすいでしょう。素早く編集したい時や、シンプルなテクスチャを作りたい時に最適です。
より本格的なテクスチャを作りたい方には「GIMP」がおすすめです。これも無料ソフトですが、Photoshopに匹敵する高度な機能を持っています。レイヤーやブラシのカスタマイズ、フィルター効果など、多彩なツールを駆使して細部までこだわったテクスチャを作成できます。学習曲線はやや急ですが、一度使い方を覚えれば無限の可能性が広がります。
ピクセルアート専門のツールとしては「Aseprite」が人気です。こちらは有料ソフト(約2,000円程度)ですが、ピクセルアート作成に特化した機能が充実しています。アニメーション機能もあるので、水や溶岩のような動くテクスチャも作成可能です。
デジタルペイントソフトの「Krita」も無料で使えるおすすめツールです。ブラシエンジンが非常に優れており、自然な質感のテクスチャを作りたい場合に適しています。
テクスチャ作成ツールの選び方は、以下の表を参考にしてみてください
| ソフト名 | 価格 | 難易度 | 特徴 |
|---|---|---|---|
| Paint.NET | 無料 | 初級 | シンプルで軽量、基本機能が揃っている |
| GIMP | 無料 | 中級〜上級 | 高機能、Photoshopに近い操作性 |
| Aseprite | 有料 | 中級 | ピクセルアート専用、アニメーション機能あり |
| Krita | 無料 | 中級 | 優れたブラシエンジン、自然な質感表現が得意 |
| MCreator | 無料 | 初級 | MOD作成と一体化したテクスチャエディタ |
初めてテクスチャを作る場合は、まず既存のテクスチャを少し変更するところから始めるとよいでしょう。例えば、色を変えたり、模様を少し加えたりするだけでも、オリジナリティのあるテクスチャが作れます。慣れてきたら、徐々に複雑なデザインに挑戦していくのがおすすめです。
どのツールを選ぶにしても、マインクラフトのテクスチャは基本的に16×16ピクセルのサイズで作られていることを覚えておきましょう。小さなキャンバスでも表現力豊かな作品を作れるよう、ピクセルアートの基本を学ぶと上達が早くなりますよ。
総括:マイクラ テクスチャの作り方を基礎から学べる!《完全ガイド》
この記事のまとめです。
- テクスチャはブロックやアイテムの見た目を決めるPNG画像ファイルである
- 標準サイズは16×16ピクセルで、高解像度にも対応している
- ブロックの各面には別々のテクスチャを設定できる仕組みになっている
- テクスチャ作成には画像編集ソフトを使用し、ドット単位で描くのが基本
- リソースパックを作成すればゲーム内の見た目を一括で変更できる
- pack.mcmetaファイルにバージョン情報と説明を記述する必要がある
- ブロックやアイテムのテクスチャは決まったフォルダ階層に配置する
- Fillコマンドでテクスチャの見え方を実際のブロックでテストできる
- Java版と統合版ではテクスチャの配置場所や作成方法に違いがある
- 防具にはlayer_1とlayer_2の2種類のテクスチャが必要になる
- テクスチャは既存ファイルを少し変更するところから始めるとよい
- Switch版はテクスチャ変更に制限があり、外部パックは基本使えない
- スマホアプリでも簡単にテクスチャを作成・編集・適用できる
- 無料でも高機能な画像編集ソフトが複数あり初心者にも始めやすい
- テクスチャ作りはテーマを決めて作成すると統一感のある作品になる









